This blog crashed earlier in the week and was unavailable for a little while. Anyone who visited the site would have landed on a white page containing a message informing them there was a “500 Internal Server Error”. This happens from time to time with sites that are built using WordPress, but the problem is not as common as it used to be. I’ve been using WordPress for more than 10 years. I used it to power my first blog in 2006, back then the 500 internal server error cropped up quite frequently, but WordPress has improved a lot.
Like many people, I believe WordPress is the best content management system (CMS) available, and it continues to go from strength to strength, but when a 500 internal server error does occur it’s still a pain in the butt. The error can be caused by a number of different things and, if you’ve never encountered the problem before, it can be pretty frightening because it’s not possible to access your site’s dashboard to try and see what has gone wrong. When the problem cropped up this time I knew the cause straight away. I was working on the site at the time and had just updated some plugins, so I realized one of them must have caused WordPress to crash. It did not take me long to fix the problem, but a lot of people may not have encountered this issue before so I thought I’d write a quick tutorial. It’s not the kind of thing I usually write about on this blog, but it may help someone out so what the heck.
How to Deactivate Plugins When You Cannot Access Your Site
Most good web hosting companies provide their customers with access to a one-click installer that makes it easy to install WordPress or any other popular CMS, so the chances are you will have set up your site using one click install. If this is the case you will need to access your plugins folder via your web hosting dashboard. If you uploaded WordPress via FTP, you will probably find it easier to access the plugin folder via your chosen FTP client. Either way, the procedure is the same.
If you are accessing the site via FTP You need to enter the folder named “wp-content”, find the “plugins” folder and look inside. There will be a folder for each plugin. If you only updated one plugin, and you are sure it has caused the problem, you need to deactivate it and the best way to do so is to rename the folder. It really is that simple. If you have updated several plugins, it may be a good idea to rename all the folders. The same goes if your site is showing a 500 internal server error and you do not know why and are trying to discover if a plugin has caused it. In my case, I had only updated two plugins. Let’s call them plugin1 and plugin2. I was convinced plugin1 had caused the error, so I found the folder named “plugin1” and renamed it “plugin1#”. Then I visited the blog. It still wasn’t working, so I changed the name of “plugin2” to “plugin2#”. Bingo! Gather No Moss was up and running again.
So plugin2 was the problem. I removed the hash sign from both folders, so they had the correct names. Then I logged into the blog’s Admin area and visited the plugin sections section. WordPress had deactivated both plugins. I knew the first plugin was okay so I activated it. I knew the second one would crash the site so I left it alone. Overall I am very happy with the plugin concerned, so I will activate it again after the next update. If it continues to give me problems I will choose an alternative plugin instead.
If you set up your site using a one-click installer, you may not know how to find the relevant folders via the dashboard provided by your web hosting company. The dashboard area can vary from one host to next but, after you have logged into your account you will need to look for the “File Manger”.
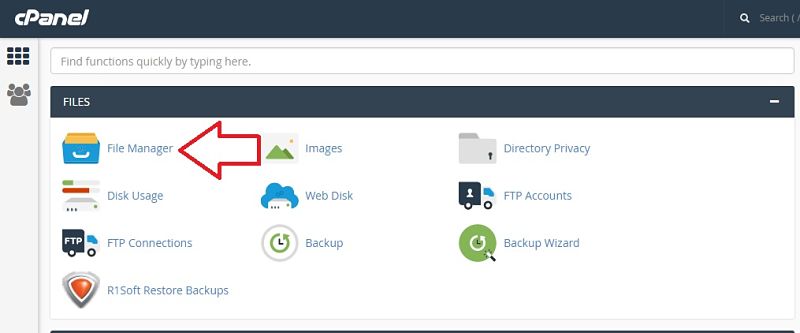
Enter the file manager.
Depending on the way your web hosting company does things, you may get a pop-up like this:
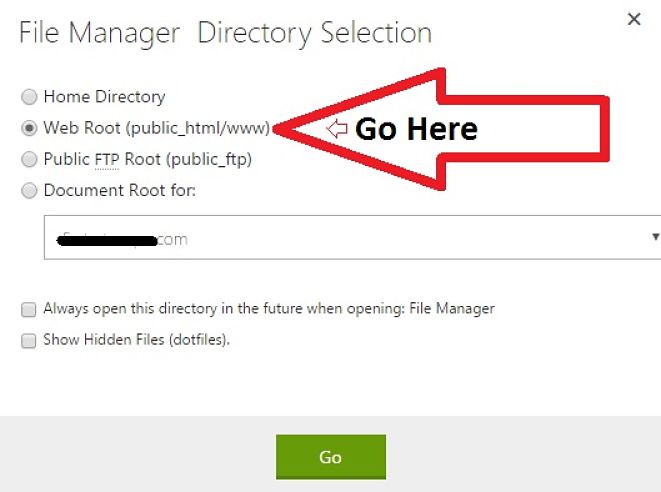
Or you may find a more confusing set of options, such as this:
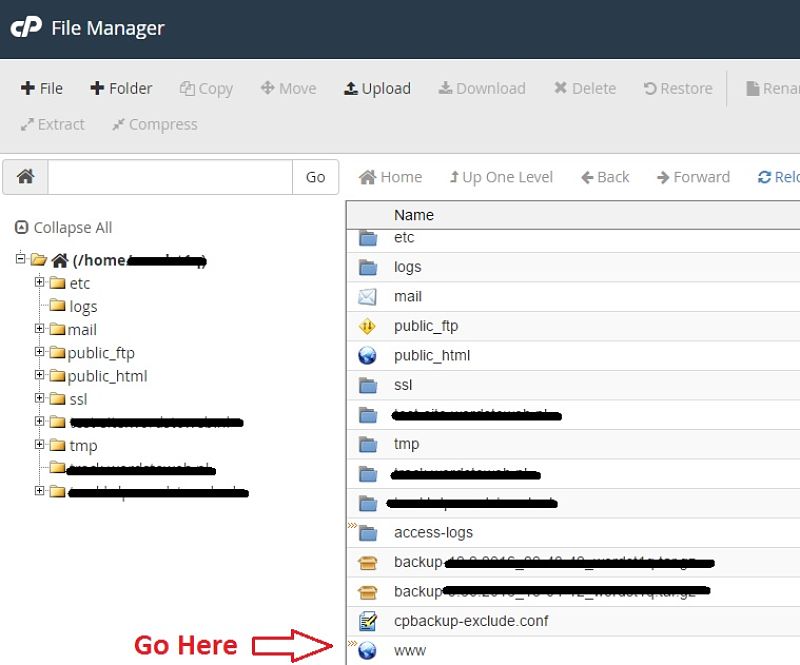
Regardless of the route you take, you will end up with a screen that shows a folder similar to this:

Then it’s just a case of entering the “wp-content” folder and following all the steps laid out for deactivating plugins via FTP.
So there you have it, a quick-fix solution for deactivating plugins when you cannot access your site. I’m not sure it’s a good fit for this blog, but I hope it helps somebody out.
– – – – –
– – –
– – –
– – – – –